Lanza tu negocio Online en 21 dias. Dias 6CONFIGURACION DE WORDPRESS
Lanza tu negocio Online en 21 dias. Dias 6 CONFIGURACIÓN DE WORDPRESS
Hoy seguirás los pasos iniciales para configurar tu sitio web. Todos estos pasos son importantes para que la configuración de tu sitio web sea funcional. Para cuando completes estos pasos, ¡tendrás un sitio web funcional para tu negocio online!
Nombre del sitio y Slogan
Lo primero que harás es actualizar el nombre y el slogan de tu sitio.
Después de iniciar sesión en WordPress por primera vez, este te dirigirá al Tablero de WordPress. Tu panel de control se verá algo como esto:
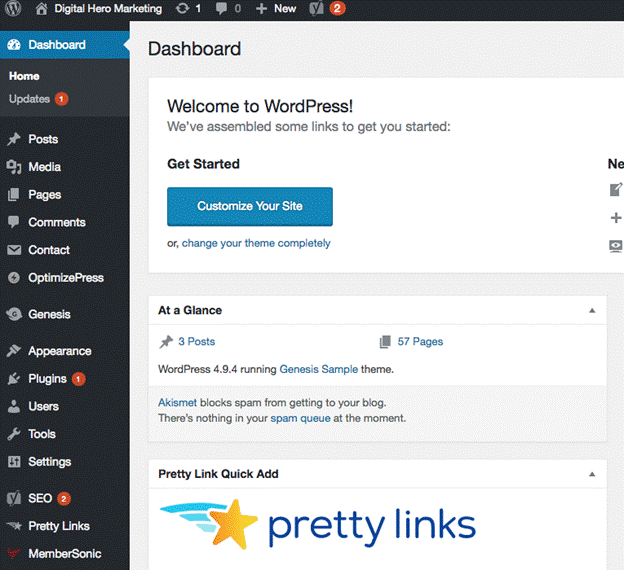
Desde allí, haz clic en Ajustes (Settings)→ General
Esto te llevará a la página siguiente donde puede ingresar el nombre y el lema o slogan de tu sitio. Se parece a esto:
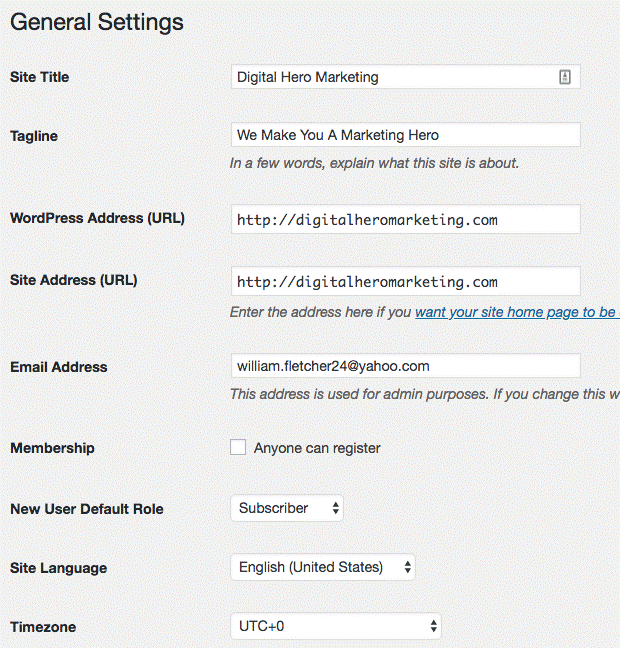
Para tu lema o slogan, puedes poner algo que diga más sobre lo que hace tu negocio online. Cuando hayas terminado, haz clic en guardar cambios.
Permalinks o Enlaces Permanentes
A continuación, debes actualizar tus enlaces permanentes de WordPress . De forma predeterminada, Wordpress mostrará enlaces de página y de publicación como números. Para fines de SEO y usabilidad, puedes cambiar la estructura del enlace permanente. Para hacer esto, ve a:
Ajustes → Enlaces permanentes.
A continuación, elige la opción para “/%postname%/” y haz clic en Guardar cambios. Debe ser similar a esto:
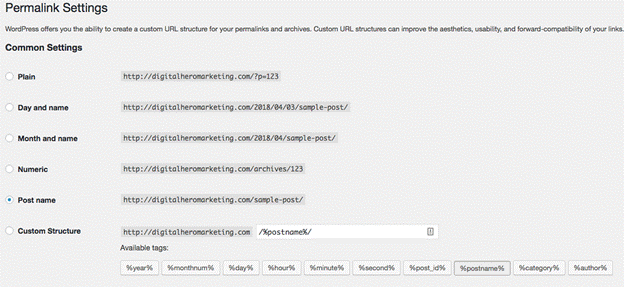
Eliminar contenido de muestra
Cuando instalas WordPress , éste agrega contenido de muestra que debe eliminarse. Para encontrar este contenido, primero haz clic en las publicaciones → todas las publicaciones del tablero de WordPress.
Esto mostrará todas las publicaciones en tu sitio web. Lo más probable es que veas una publicación de muestra titulada “Hello World”. Puedes eliminarla colocando el cursor sobre el título de la publicación y haciendo clic en el enlace de la papelera que aparece. Repite este proceso yendo a páginas → a todas las páginas para eliminar cualquier página de muestra que pueda existir.
Crear páginas fundamentales
A continuación, creará las páginas básicas estándar para tu sitio web. En este punto, no te preocupes por el contenido que aparece en estas páginas. Bórralas ahora y en una lección posterior creará el contenido para esas páginas.
Estas son las páginas recomendadas que debe crear:
- Home
- Blog
- Sobre Nosotros
- Productos
- Soporte
- Contacto
- Legal
Estas son las páginas estándar en la mayoría de los sitios web de negocios online. Puedes ajustar como mejor te parezca cualquier página personalizada que tu negocio en particular pueda necesitar.
Páginas legales
A continuación, crearás las páginas legales que se encuentran en tu sitio web y las harás fácilmente accesibles para los visitantes de tu sitio web. Siempre consulta a un abogado al crear estas páginas y no consideres ninguna información de esta guía como asesoramiento legal. La información en esta guía es solo para fines de entrenamiento.
Para obtener páginas legales rápidas y fáciles, puedes usar una herramienta como Páginas legales de WP para crear las páginas legales necesarias que necesita. Con un complemento como este, ingresa los detalles de tu negocio y crearás las páginas legales que necesitas.
Una vez que hayas creado tus páginas legales, puede incluirlas en el menú de tu sitio web, así como en el pie de página de tu sitio web en todas las páginas. Esto asegura que cualquier persona que visite tu sitio pueda acceder fácilmente a ellos.
Una buena manera de agregarlos al menú de tu sitio web es crear un elemento en tu menú titulado “legal” y luego hacer que tus páginas legales sean un hijo del padre “legal”. Cuando lo haga, las personas pasarán el mouse sobre el legal y el legal las páginas se convierten en enlaces clicables.
Menú
A continuación, crearás el menú de navegación principal de tu sitio web. Para hacer esto, debes ir a Apariencia → Menús.
Luego haz clic en “crear un nuevo menú” en la parte superior de la página.
Nombra tu nuevo menú ” Navegación principal ” y luego haz clic en “Crear menú”.
A continuación, puedes seleccionar las páginas que creaste anteriormente agregando una marca de verificación en la casilla de verificación al lado de cada una y luego haciendo clic en agregar al menú.
Debería verse algo como esto:
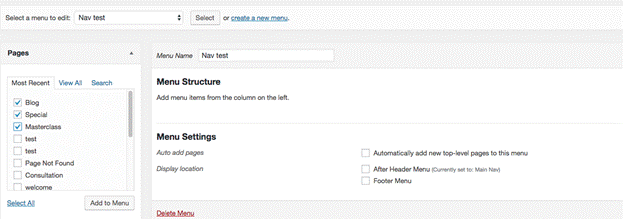
Después de agregar tus páginas a tu menú, puede arrastrarlas para reordenarlas.
A continuación, harás clic en Administrar ubicaciones en la parte superior de la pantalla y establecerás la ubicación para tu menú principal. Esto será diferente según el tema que se use.
Página de inicio y Blog
A continuación, seleccionarás la página que utilizarás para la página de inicio y la página del blog. Esto se hace yendo a la configuración → Lectura. A continuación, haciendo clic en tu página de inicio se muestra como “una página estática”. Para la página de inicio seleccionarás “inicio” y para la página de publicaciones seleccionará “blog”.
Complementos o Plugins
En este punto, estás listo para elegir los complementos o plugins que usarás para tu sitio web. Los complementos agregan funcionalidades adicionales a WordPress. Por ejemplo: hay un complemento llamado “Formulario de contacto 7” que te permite agregar formularios de contacto a tus publicaciones y páginas. Este complemento se puede instalar para agregar un formulario a tu página de contacto.
Plugins usados con frecuencia
- Contact Form 7
- Askimet
- Yoast SEO
- W3 Total Cache
- Google Analytics For WordPress
- Wordfence Security
- Social Icons
Instala los complementos que consideres necesarios ahora y luego puedes agregar más complementos según sea necesario.
Pasos de acción:
- Actualiza el nombre y el lema de tu sitio.
- Actualiza tus enlaces permanentes de WordPress
- Elimina el contenido de muestra
- Crea páginas fundamentales
- Crea tus páginas legales
- Crea tu menú de sitio web
- Establece la página de inicio y blog en la configuración
- Instalar complementos
En la próxima lección, elegirás un tema para tu sitio web y configurarás el diseño de tu sitio web.



